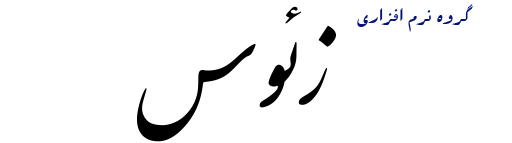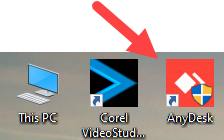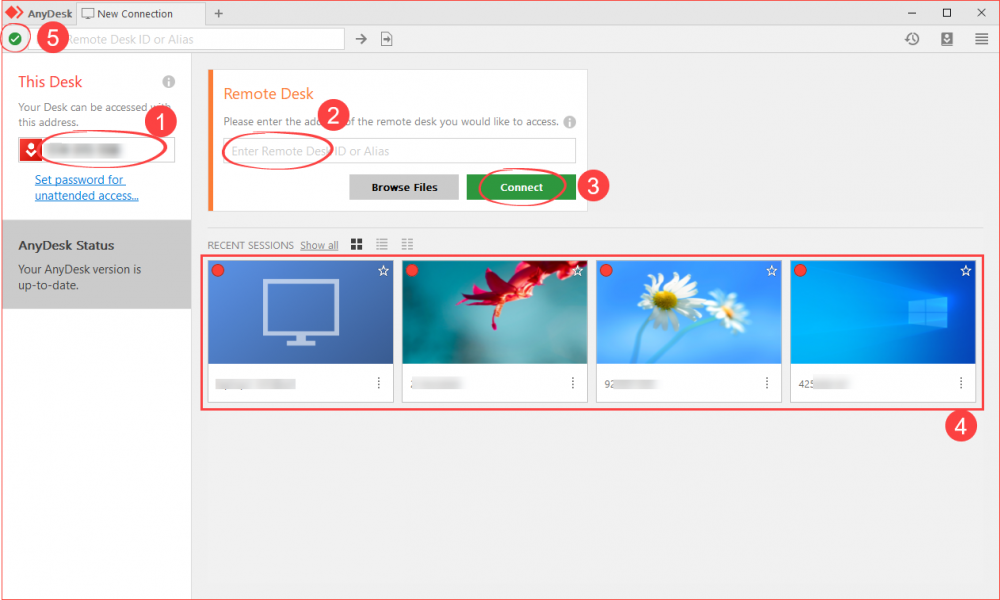آموزش ANYDESK انی دسک – نرم افزار کنترل از راه دور کامپیوتر
نرم افزار AnyDesk ، نرم افزار کنترل از راه دور دسکتاپ است که توسط شرکت AnyDesk Software GmbH در اشتوتگارت، آلمان ساخته شده است. نرم افزار AnyDesk دسترسی از راه دور دو طرفه بین رایانه های شخصی را فراهم می کند و برای همه سیستم عامل های موجود در دسترس است. نرم افزار AnyDesk از سال ۲۰۱۲ تا کنون فعال بوده است. از مزایای AnyDesk حجم کم نرم افزار (در حدود ۲ مگابایت) و ایمن بودن ان است که نرم افزار انی دسک را نسبت به سایر نرم افزارهای مشابه در زمینه کنترل از راه دور دسکتاپ متمایز کرده است. شما می توانید نرم افزار AnyDesk را بدون نیاز به نصب، و در هر جایی که به اینترنت دسترسی داشته باشید اجرا نمایید. یکی از دلایلی که کاربران از نرم افزار Remot Desktop ویندوز و دیگر نرم افزارهای کنترل از راه دور مانند Ammy Admin کمتر استفاده می کنند، سرعت پایین و بعضاً کسل کننده می باشد. توسعه دهندگان نرم افزار AnyDesk با توجه به نیاز کاربران نرم افزاری مطابق با انواع سخت افزارها و همچنین سرعت پایین اینترنت تولید کرده اند. با توجه به اینکه نرم افزار Team Viewer غیر قابل دسترسی می باشد، در حال حاضر یکی از سریعترین نرم افزارهای کنترل از راه دور دسکتاپ یا همان Remot Desktop، نرم افزار AnyDesk می باشد.
آموزش نصب و راه اندازی نرم افزار Any Desk
پس از دانلود، فایل را از حالت فشرده خارج کرده و اجرا نمایید:
نرم افزار انی دسک را از لینک زیر دانلود کنید.
دانلود
پس از اجرای برنامه پنجره ای مشابه پنجره زیر برای شما باز خواهد شد.
بخش های مهم این صفحه که به صورت شماره گزاری شده مشخص هستند عبارتند از:
بخش اول شامل آی دی آدرس سیستم شما است که باید برای طرف مقابل بخوانید یا ارسال کنید تا بتواند به سیستم شما متصل گردد.
اگر شما می خواهید به سیستم شخصی که از برنامه AnyDesk استفاده می کند، متصل شوید باید آی دی آدرس او را در این بخش دوم وارد نموده و بر روی گزینه Connect ( بخش سوم ) کلیک کنید.
در بخش چهارم لیست سیستم هایی که اخیراً به آنها متصل شده اید نمایش داده می شود و برای اتصال های بعدی، نیازی نیست تا آی دی شخص مقابل را مجدداً وارد نمایید.
زمانی که اتصال شما به اینترنت و نرم افزار برقرار است مطابق تصویر بخش پنجم عبارت “AnyDesk Ready” مشاهده می گردد.
آموزش نرم افزار AnyDesk – پذیرش اتصال به سیستم
در بخش اول نام، تصویر و آی دی سیستم شخصی که می خواهد به سیستم تان متصل شود برای شما نمایش داده می شود.
در بخش دوم می توانید مشخص کنید که طرف مقابل چه دسترسی هایی داشته باشد، در صورت لزوم می توانید این دسترسی ها را محدود کنید. در ادامه هر کدام از این دسترسی ها را برای شما معرفی می کنیم :
Allow to hear sound : اگر این گزینه تیک داشته باشد، صداهای سیستم شما مانند صدای موزیک و … برای طرف مقابل فرستاده می شود. اگر نمی خواهید صدای سیستم شما برای طرف مقابل ارسال شود باید تیک این گزینه را بردارید.
Allow to take control : اگر این گزینه تیک داشته باشد، طرف مقابل می توانید سیستم شما را کنترل کند و در حقیقت به تمام بخش های سیستم شما دسترسی داشته باشد. زمانی که شما تیک این گزینه را بردارید طرف مقابل نمی تواند هیچ کنترلی را بر روی سیستم شما داشته باشد و فقط می تواند تصویر را مشاهده کند. اما هر کلیکی که بر روی هر نقطه ای از سیستم شما انجام داده شود، به شما نمایش داده می شود.
Allow to use clipboard : اگر این گزینه تیک داشته باشد، امکان را به شما داده می شود که بتوانید بین دو سیستم عمل Copy & Past را برای انتقال فایل و یا انتقال متن انجام دهید. طبیعتا با برداشته شدن تیک این گزینه امکان انتقال فایل یا متن بین دو سیستم غیر فعال می شود.
Allow to block keyboard and mouse : اگر این گزینه تیک داشته باشد، طرف مقابل می تواند دسترسی شما را به موس و کیبورد قطع کند تا در حین اتصال به سیستم، شما با سیستم کاری انجام ندهید. اگر نمی خواهید که این اجازه را به طرف مقابل بدهید، تیک این گزینه را بردارید.
با کلیک بر روی بخش سوم که به صورت دکمه سبز رنگ مشخص شده، شما با طرف درخواست طرف مقابل برای ورود به سیستم خود موافقت می کنید. پس از موافقت شما با این درخواست کاربر به سیستم شما دسترسی خواهد داشت.
کلیک برروی بخش چهارم که با دکمه قرمز رنگ مشخص شده است به معنی مخالفت شما با ورود طرف مقابل به سیستم شماست. چنانچه شما نمی خواهید که کاربر مقابل به سیستم شما وارد شود، کافی است روی این گزینه کلیک کنید.